Enphase
How to Reconnect your Envoy S or IQ to your Wi-Fi Network
Are you having trouble connecting your Enphase Envoy S or Envoy IQ to your Wi-Fi network? These instructions will step you through the process of getting your Enphase communicating again.
Are you having trouble connecting your Enphase Envoy S or Envoy IQ to your Wi-Fi network? These instructions will step you through the process of getting your Enphase communicating again.
Manual WiFi Setup
Follow these steps to get your Gateway back online using the manual Wi-Fi Setup method
Step 1: Enable Gateway AP mode
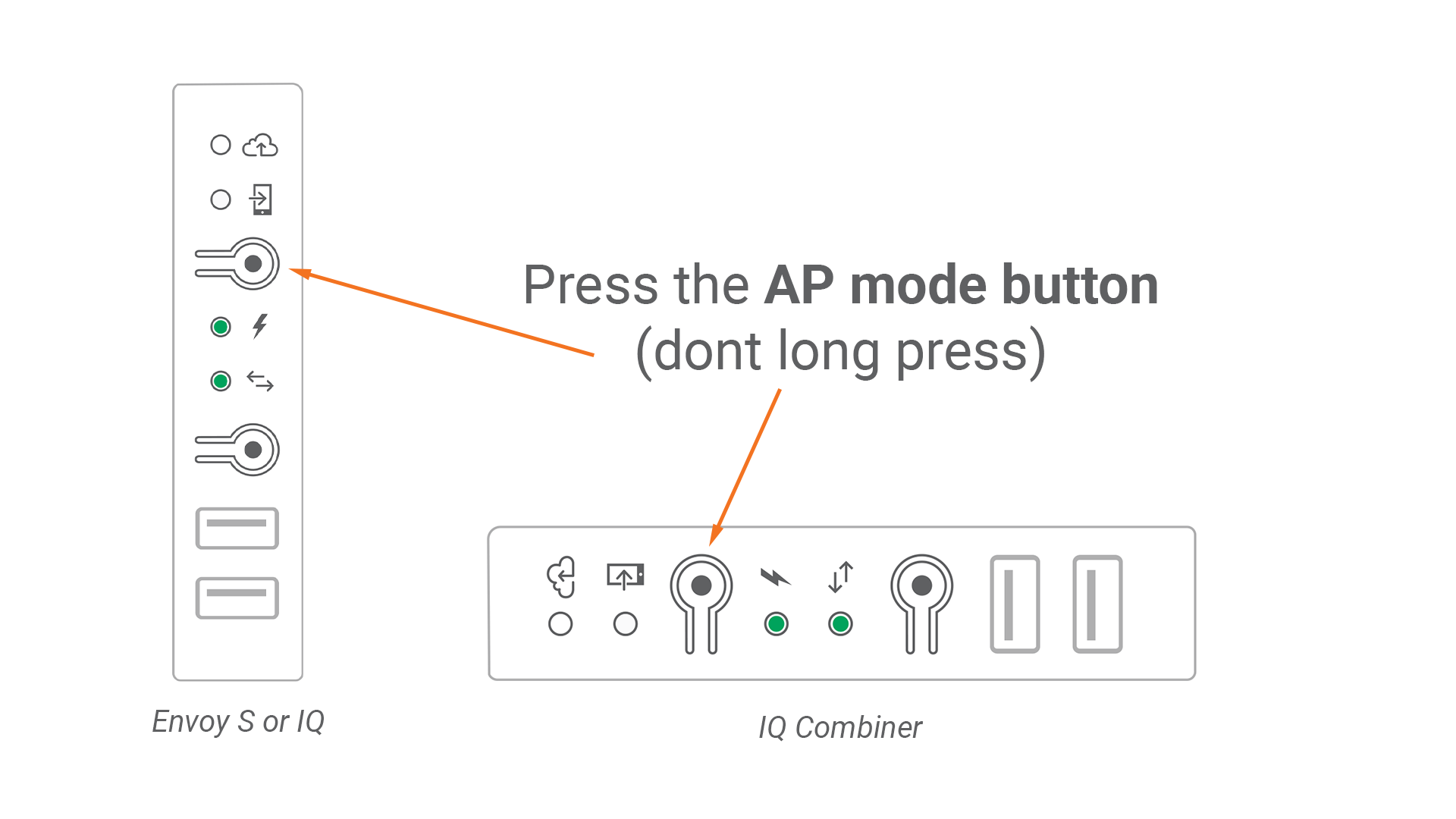
Briefly press and release (do not hold) the AP mode button on your Gateway. Doing this will enable AP Mode (access point mode) on your Gateway, creating a wireless network you can join with your phone or laptop.
The AP mode LED (The second LED next to the phone icon) should light up solid green to indicate your Gateway is currently in AP mode.
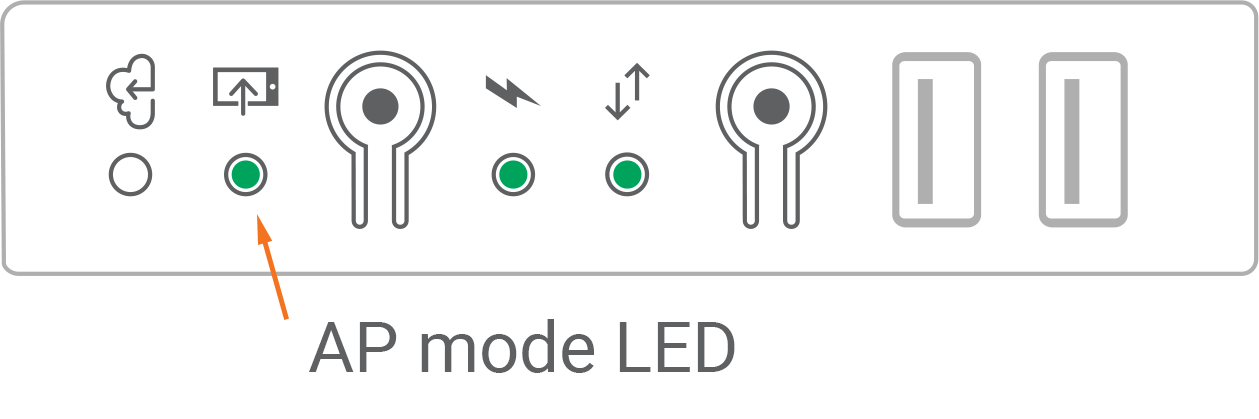
| Do not long press. Doing so will enable the WPS mode. If you accidentally pressed the button for too long, don't worry. The WPS pairing will timeout in two minutes. |
Step 2: Connect your phone/laptop to the Gateway
Navigate into your phone's or laptop's Wi-Fi settings and connect to the Wi-Fi network titled Envoy_XXXXXX, where "XXXXXX" is the last six digits of your Gateway's serial number.
| Keep note of the last 6 digits (The "XXXXXX" part) of your Gateway's serial number. It will come in handy a bit further in this troubleshooting process. |

Now open a browser on your device (Chrome, Internet Explorer, Firefox, etc.), and in the address bar, type in 172.30.1.1 (Don't forget the dots!).
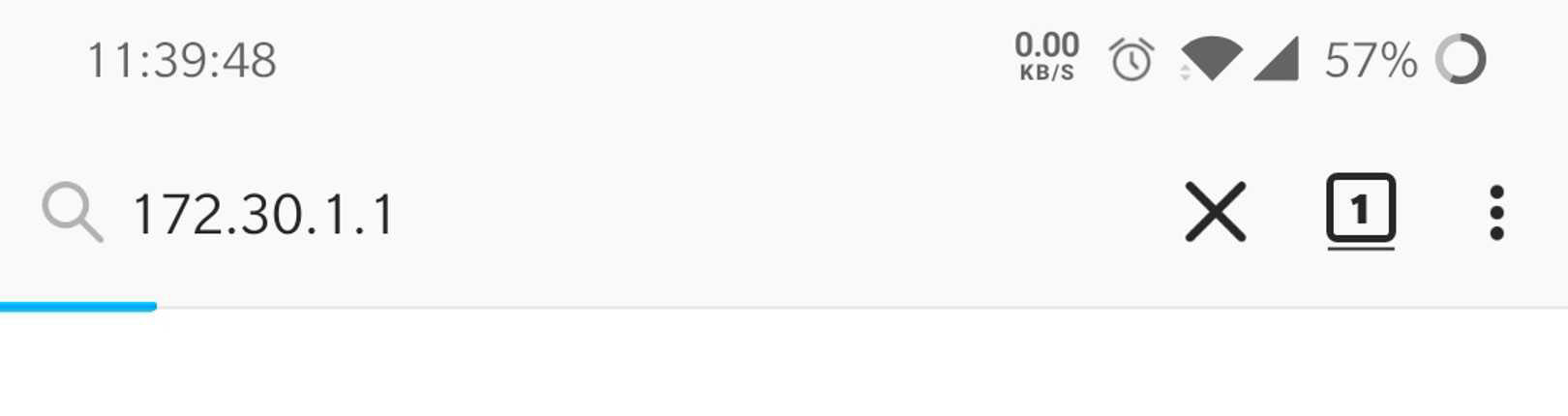
Doing so will bring you to the Gateway Configuration page.
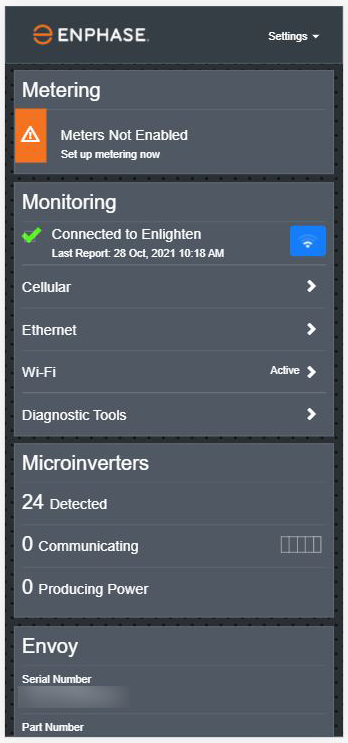
Step 3: Forget the old Wi-Fi network.
| If your system is currently not connected to any Wi-Fi network, you can skip this and jump ahead to step 4. |
On the Gateway Configuration page, tap on Wi-Fi in the Monitoring pane. When prompted, provide the Gateway Username (envoy) and password (last six digits of the Gateway's serial number).
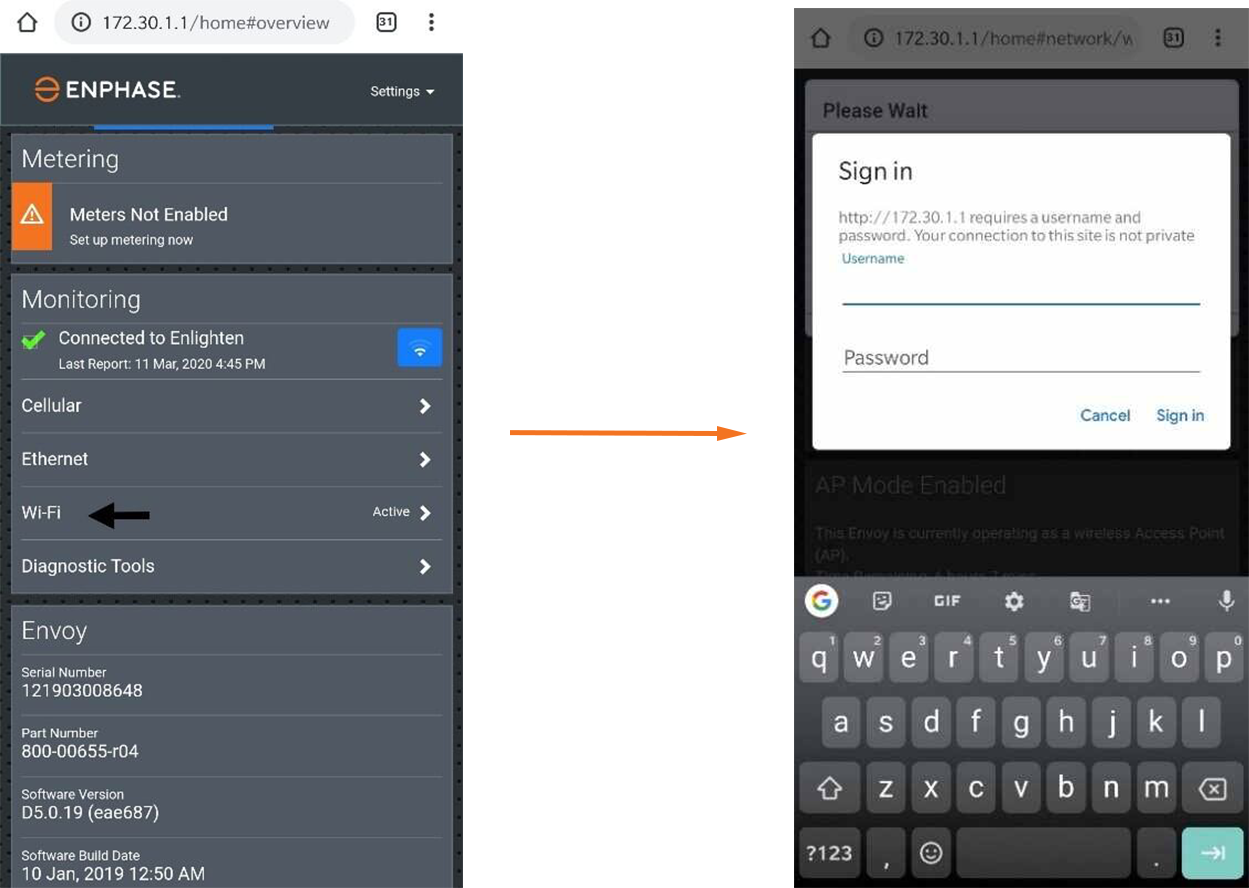
On the Wi-Fi configuration page, select More Info > Click Forget this Network > Click Forget.

Doing this will disconnect the Gateway from any previously connected Wi-Fi networks enabling it to be connected to a new network.
Step 4: Connect the new Wi-Fi network.
Tap the View Networks button, then select your home network from the list of available networks.
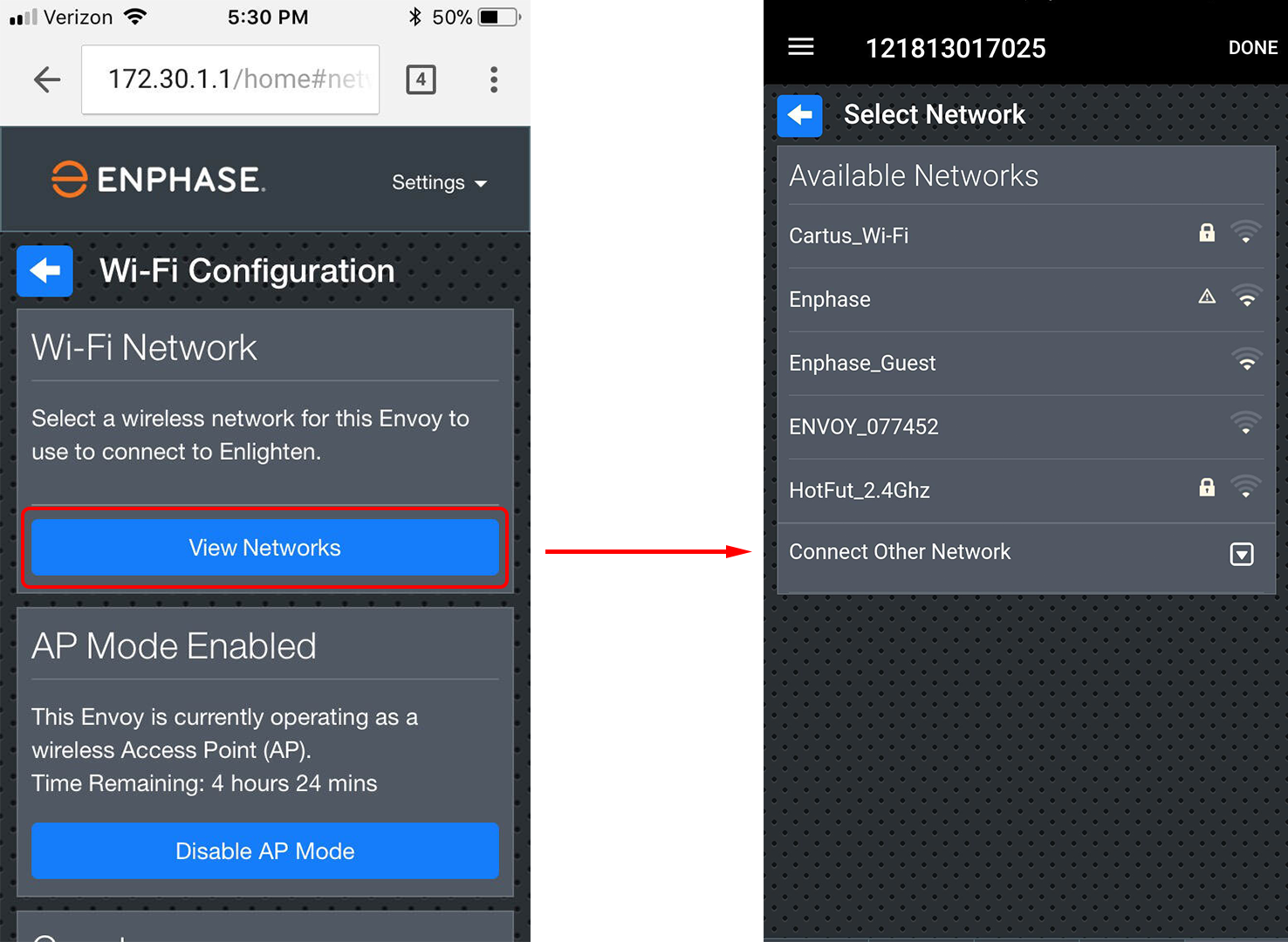
| If your home WiFi does not show up in the above list, check if the Gateway is in range of your Home WiFi network. |
Enter the password for your home network and tap Connect.

Check if the connection was successful.
 |
|
| Envoy S/ IQ Gateway |
|
If the top LED light against the cloud icon lights up solid green; Congratulations! You're back online.
It takes some time for the backed-up data to sync up with Enphase Cloud. Typically it takes about 1 hour for each day of your Gateway being offline. For example, if your Gateway was offline for 30 days your system should fully sync up in about 30 hours.
 Hubands Energy has flexible, interest free terms available through Q Card on purchases over $1000. View finance details
Hubands Energy has flexible, interest free terms available through Q Card on purchases over $1000. View finance details